Is your Microsoft Teams not working?
That sucks! I know how frustrating it can be when you can’t join a class or an important meeting just because Teams refuses to work.
Luckily, you’ve come to the right place. In this article, you’ll learn how to fix the most common issues that may arise while using the app.
Keep reading to jump back into your meetings!
You would think that given its popularity, Microsoft Teams would be flawless. Unfortunately, just like any other app, it can still run into multiple issues.
Don’t worry, though. In this article, I’ll guide you through the 13 most common problems you may come across and provide solutions for each of them.
Within each section of this article, you’ll also find a link to a specialized guide that offers step-by-step instructions on solving that particular issue.
One of the easiest ways to solve a flickering screen is by fully closing the app and relaunching it.
But, if that doesn’t work, there’s a good chance the GPU hardware acceleration feature is enabled.
While this feature can lighten the load on your CPU and make some apps run smoothly, it can also cause different issues, especially if your PC’s components aren’t powerful enough.
To disable this feature, please open the Microsoft Teams desktop app and click on your profile picture. Then, select “Settings”, go to “General”, and uncheck the “Disable GPU hardware acceleration” box.
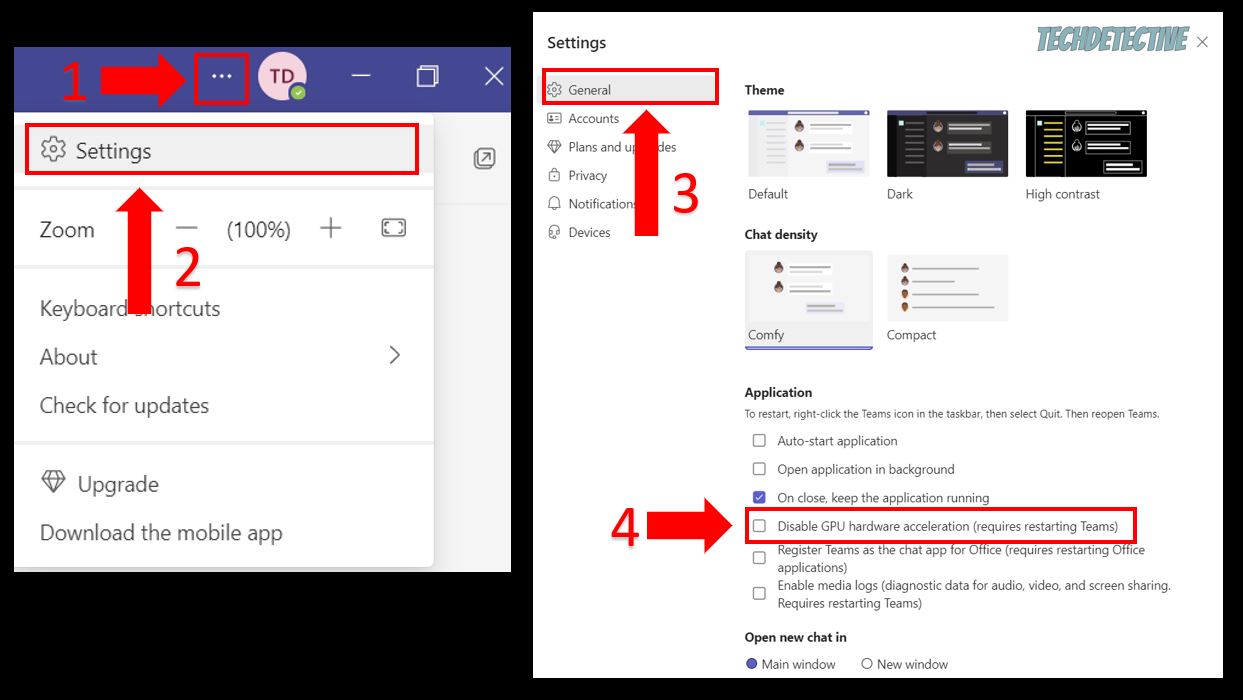
A slow Internet connection could also explain the problem. So, please start your modem and router to solve any possible network issues and make sure your computer is close to them.
Want to learn other ways to stop Microsoft Teams from flickering? Read our detailed guide!
There’s nothing more annoying than not being able to unmute your microphone, especially when your boss or teacher is asking you something important.
Luckily, you can solve this issue by checking your microphone settings. To do it, join any call and click on the three horizontal dots. Then, select “Device Settings”, go to the “Microphone” section, and choose the microphone you’re currently using.
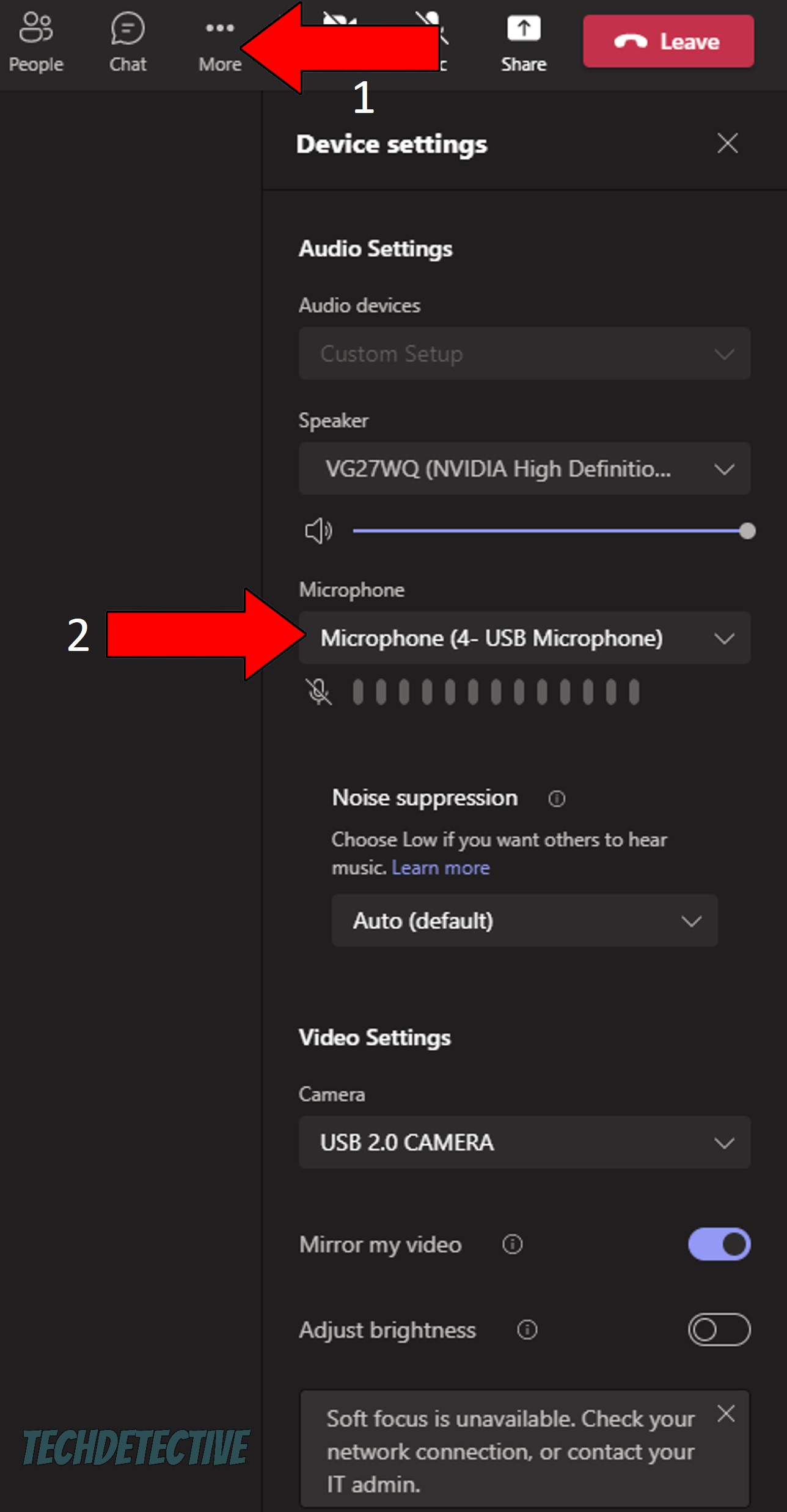
You should also check your firewall permissions, as they can sometimes be too strict and block some features.
Additionally, don’t forget to make sure your app is up-to-date and clear its cache to get rid of any corrupted files.
Take a look at our specialized guide on how to solve the issue of not being able to unmute your microphone in Microsoft Teams for step-by-step instructions.
If your Microsoft Teams keeps going offline, I recommend running an Internet speed test on fast.com or any similar site.
In case your connection is running slow, please unplug your modem and router, wait for a couple of minutes, and plug them back in. If you’re using your computer, try connecting it to your modem via an Ethernet cable, since an Ethernet connection is usually faster and more reliable than Wi-Fi.
It’s also important to check the platform’s servers at downdetector.com/status/teams/. If they’re experiencing issues, it might take a couple of hours for the app’s IT team to sort things out and bring Teams back online.
There are other fixes that can help you get rid of the issue of Teams going offline. Read our detailed guide to learn more about them.
One of the most common reasons why you might be unable to see the shared screen on Microsoft Teams is due to a connection failure or issues with your cache.
To solve these problems, try restarting your modem and router and clearing your cache. To clear your cache on a Windows PC, please quit the app, type “Run” on the search bar at the bottom of your screen, and hit Enter. Then, type “%appdata%\Microsoft\Teams”, click on “Select All”, and choose “Delete”.
I also recommend disabling the GPU hardware acceleration feature on Teams, as it can sometimes cause different issues. It’s also important to ask the IT admin of your organization to make sure the full screen-sharing feature is enabled. Otherwise, Teams won’t show your coworker’s content across your entire screen, but rather a section of it.
Make sure to check out our specialized guide on how to fix the issue of not being able to see the shared screen on Microsoft Teams for step-by-step instructions.
There’s nothing more annoying than receiving emails while you’re enjoying a well-deserved vacation because your “Out of Office” message is not showing.
Luckily, solving this issue is very simple. You’ll just need to enable the Automatic Replies feature on Outlook by clicking on File > Automatic Replies > Check the “Send automatic replies” box > Ok.
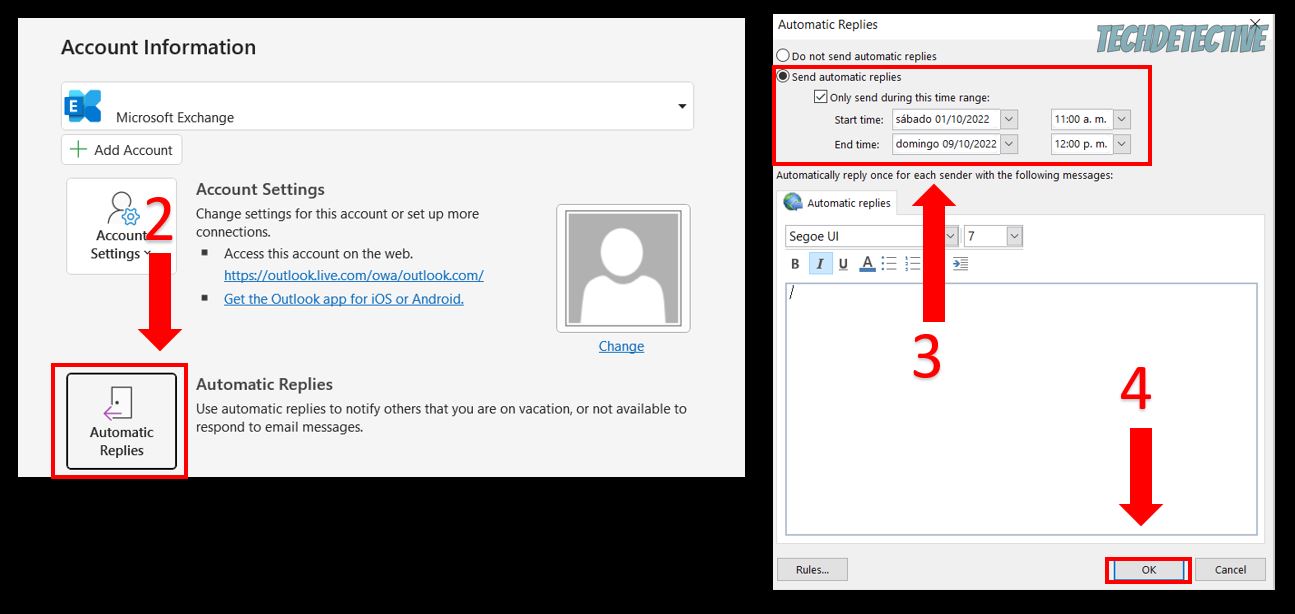
Then, refresh your status on Teams. If the issue persists, go to your Outlook calendar and open any meeting. Then click on “Show as”, and click on “Out of Office”.
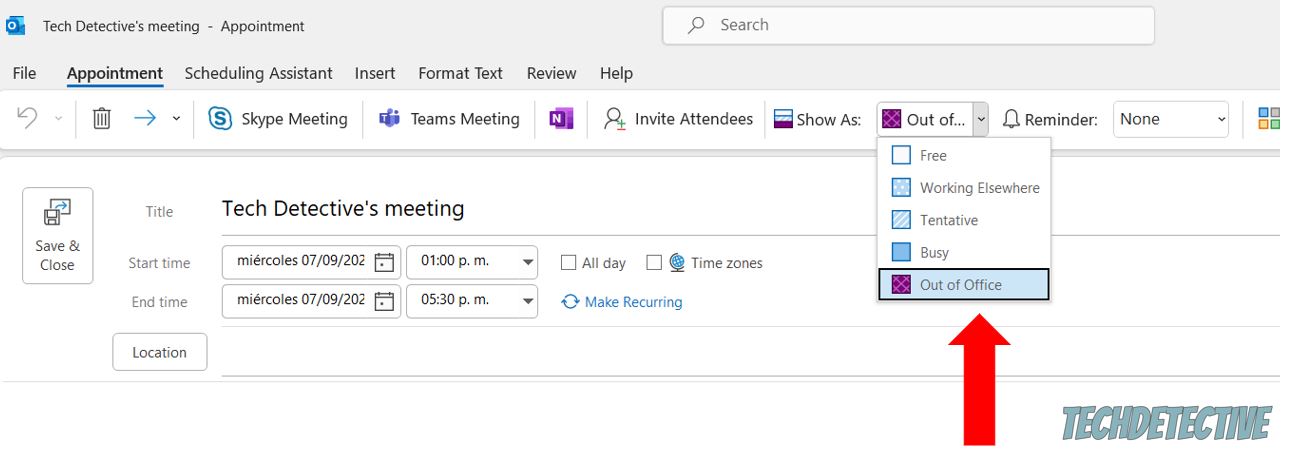
Once you return from your vacation, don’t forget to disable the Automatic Replies feature on Outlook and reset your status. Otherwise, your Microsoft Teams might remain stuck in “Out of Office” mode.
Are you still struggling to fix the issue of Microsoft Teams not showing the “Out of Office message or getting stuck in that mode? Read our detailed guides for easy-to-follow instructions.
If you can’t find the “Join” button on Microsoft Teams, you need to check your device’s timezone and change it if it’s wrong. To avoid this issue from happening again, set your timezone to “Automatic”.
But, if you’re in a hurry, try a different way to join the meeting.
And if the chat button is missing on your Microsoft Teams, you might need to ask the host of the meeting to enable it. You see, sometimes they disable it to avoid distractions.
There are other fixes you can try if the join or chat buttons are missing. For example, you can force quit the app and relaunch it to get rid of the coding bug or glitch that is causing the issue.
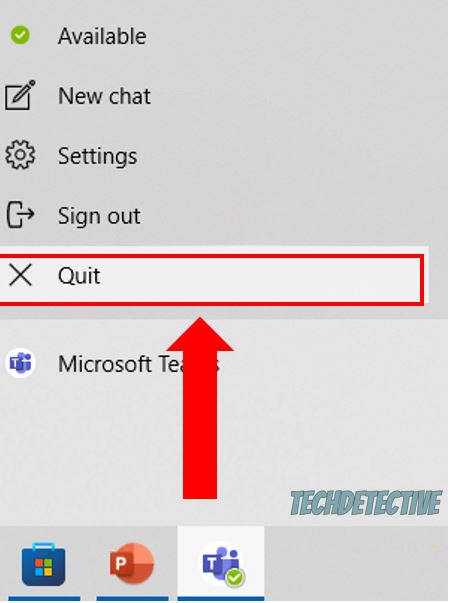
Clearing your cache or reinstalling the app can also help you solve the problem.
Are the Join or Chat buttons still missing on your Microsoft Teams? Take a look at our detailed guides to learn other ways to fix the issue.
If you can’t use Microsoft Teams because it’s stuck on a welcome message, please relaunch the app and restart your device.
This quick action gives Teams a fresh start, helping it reset any temporary errors that might be causing the problem.
If that doesn’t work, you’ll need to clear your cache or reinstall the app. Just bear in mind that this should be done after trying the other troubleshooting steps, as it can be time-consuming.
Looking for detailed instructions on how to stop Microsoft Teams from being stuck on a welcome message? Take a look at our comprehensive guide!
If Microsoft Teams keeps placing your calls on hold, please set your status to “Do not Disturb”. This way, if anyone calls you while you’re in a meeting, you won’t be interrupted and your call won’t be placed on hold.
Sometimes faulty headphones can also automatically put your calls on hold. To solve this issue, try turning off your Bluetooth or using different headphones.
Installing any available updates is also important to get rid of temporary errors.
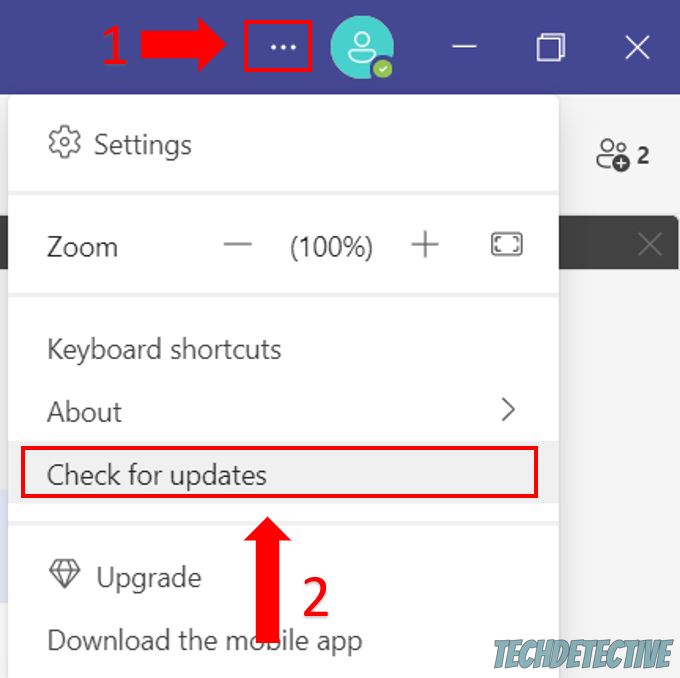
Don’t forget to check out our specialized guide to stop Microsoft Teams from placing your calls on hold.
If you keep getting late to your classes or meetings because Teams didn’t send you a reminder, don’t worry.
You can solve the issue by going to Outlook’s desktop app, clicking on “File”, selecting “Advanced”, and checking the “Show reminders” box.
If you notice that the box was already checked, please go to your Outlook calendar, double-click on a meeting, and select “Reminder”. Then, choose an option from the drop-down menu to receive reminders for that specific meeting.
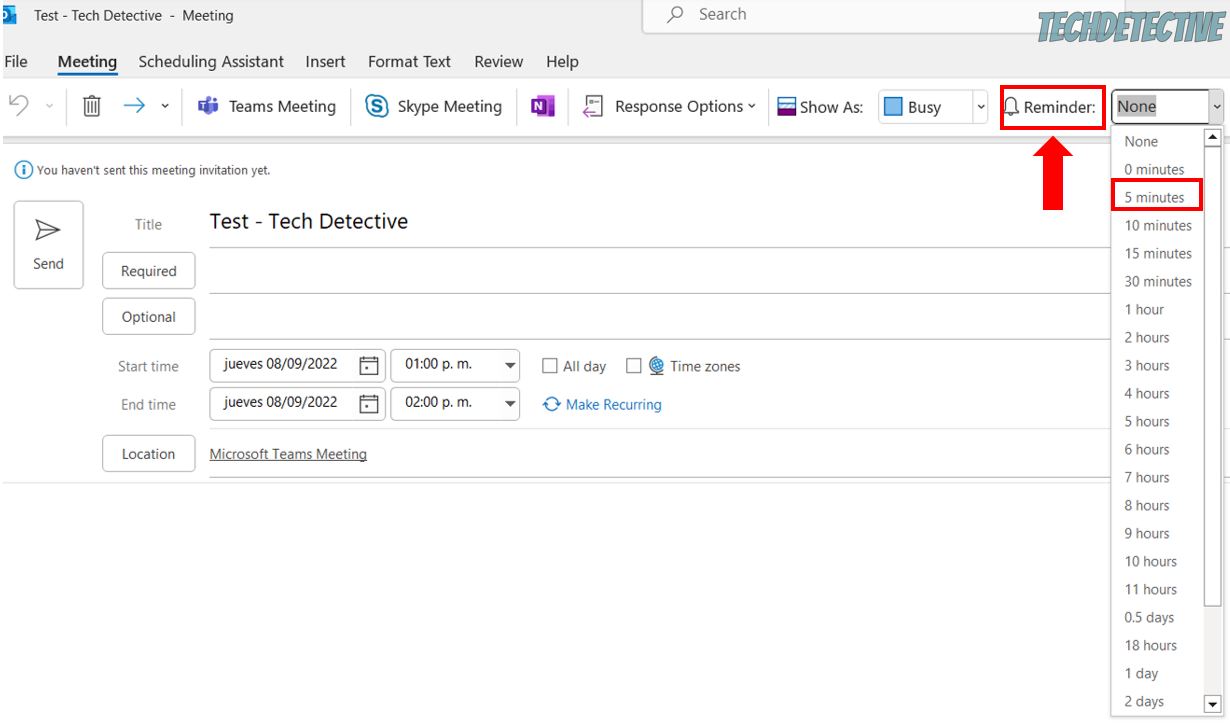
You should also make sure you’re using the correct timezone on Outlook and your device, and enable your notifications.
Still not getting reminders before Teams meeting? Read our detailed guide to learn about other ways to solve the problem.
If you can’t add a background in Microsoft Teams, you might need to add it first to your computer’s background folder.
Here’s how to do it on a Windows PC:
If the issue persists, please update your app or reach out to your IT administrator, as they may have disabled the background feature.
Want to learn more about how to fix the issue of being unable to add a background in Microsoft Teams? Take a look at our comprehensive guide.
If your Microsoft Teams is not closing, you might need to tweak your settings.
To do it, open the app’s Settings menu, click on “General”, and uncheck the “On close, keep the application running” box.
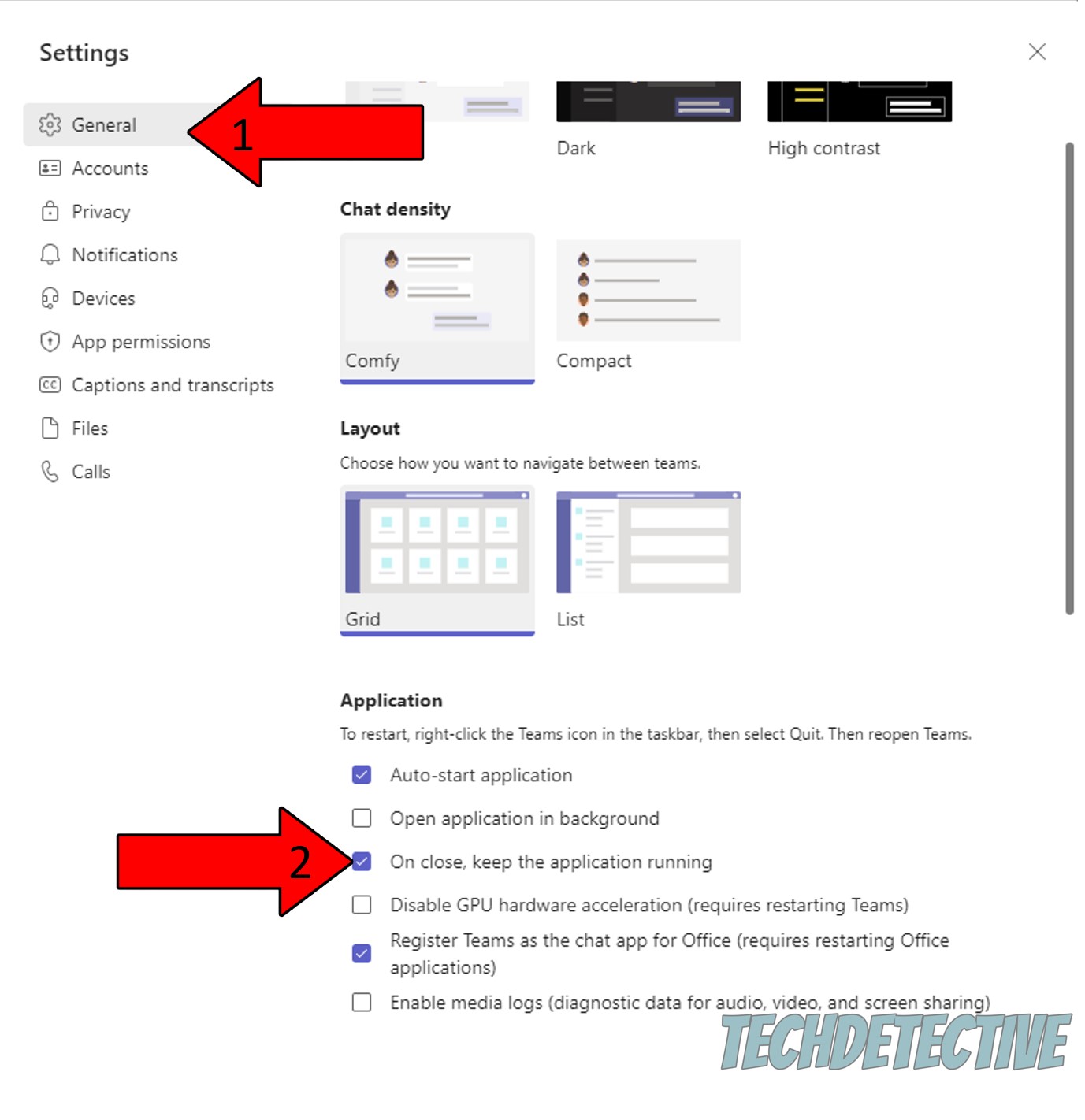
You can also try closing the app from the task manager.
For detailed instructions on how to solve the issue of Microsoft Teams not closing, please read our specialized guide.
If your Microsoft Teams meeting is missing on your Outlook calendar, you’ll need to tweak your Outlook settings.
Go to Outlook’s desktop app and click on File > Options > Add-ins. Then, check if “Microsoft Teams Meeting Add-in for Microsoft Office” is inactive or disabled.
If it is, please select it and click on “COM Add-Ins” next to “Manage”. Moving on, click on “Go”, and check the “Microsoft Teams Meeting Add-in for Microsoft Office” box.
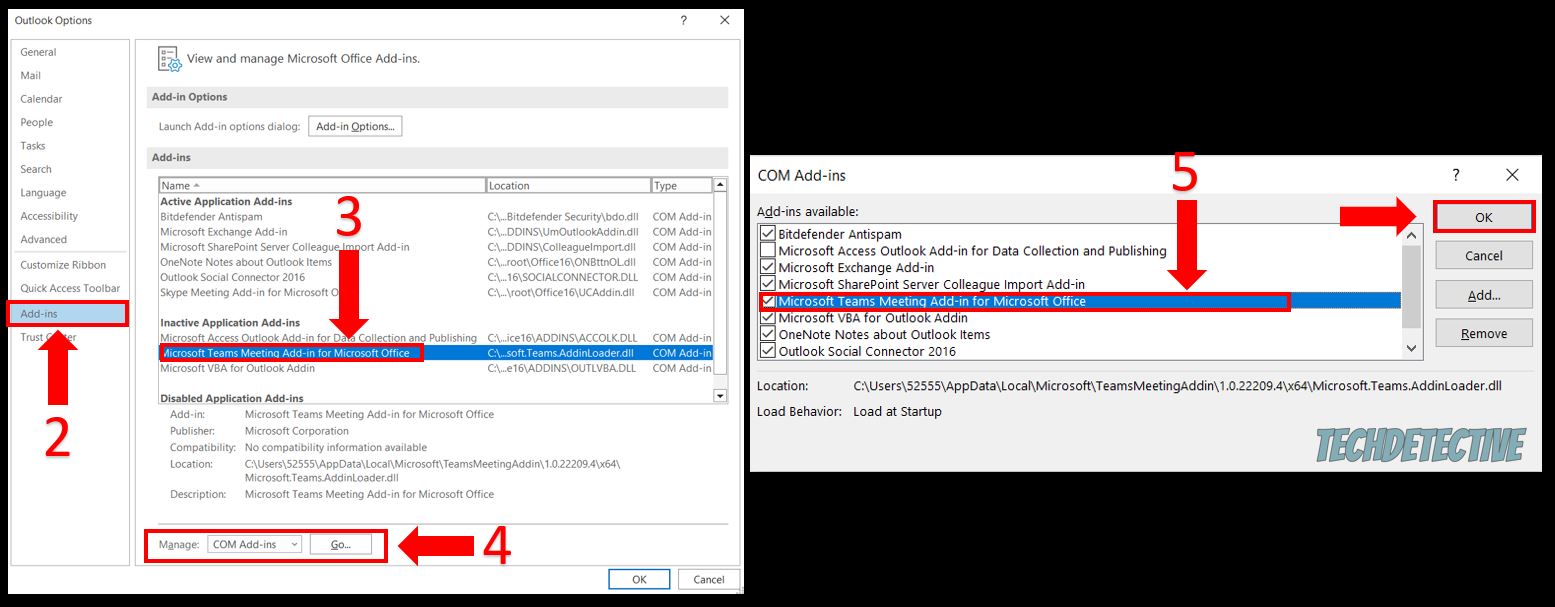
Then, relaunch both apps and make sure they’re running on their latest versions.
If your Microsoft Teams is not loading on startup, you’ll need to check your device’s Startup settings.
To do it on a Windows PC, open the Task Manager and click on the Startup tab. Then, find Teams and click on “enable”.
If that doesn’t work, you’ll need to make sure your Firewall isn’t blocking it, remove any corrupted cache, and update your app.
Read our full guide on what to do when Microsoft Teams is not loading on startup for detailed instructions.
That about covers it! I hope that this guide has helped you get your Microsoft Teams working again.
If you take anything away, please let it be that most issues can be solved by relaunching the app, checking your Internet connection, installing updates, and clearing your cache. In some cases, tweaking your Teams and Outlook settings will also be necessary.
Thank you so much for reading, have a great day!